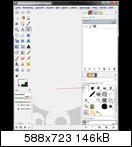Willkommen zum zweiten Wochenreport!
In dieser Woche soll der Report im wahrsten Sinne des Wortes ein Report über ein einzelnes Thema sein. Als Thema dieses ersten Reportes habe ich das Grafikbearbeitungsprogramm GIMP (für »GNU Image Manipulation Program«) ausgewählt. Ich wählte es vor allem deshalb, weil in der Vergangenheit einige Änderungen am Programm durchgeführt wurden, die das Programm deutlich besser für das Erstellen von Skins, Texturen und anderen Grafiken gemacht haben. Dabei ist vor allem hervorzuheben, dass im GIMP seit der Version 2.7 der »Ein-Fenster-Modus« eingeführt wurde. Dieser Modus erlaubt es, den GIMP endlich in einem einzigen Fenster auszuführen. Endlich deshalb, weil der GIMP zuvor mit insgesamt drei Fenstern gestartet wurde, was vielen arge Probleme bei der Bedienung bereitete. So sagte mir eigentlich fast jeder zweite, dass er den GIMP genau aus diesem Grund nicht weiter benutzten und lieber zu anderen Programmen greifen würde. Weiterhin wurden auch andere Gründe aufgeführt, wie z.B. fehlende Kompatibilität oder mangelnde Funktionen, die doch für das Erstellen von Skins und Texturen so wichtig wären.
Was ist nun aber dran an diesen Vorwürfen und hat sich mit den neuen GIMP Versionen tatsächlich etwas verändert? Diese und vielleicht auch weitere Fragen, die ihr euch vielleicht stellt, möchte ich versuchen in diesem Wochenreport beantworten.
Weiterlesen...
"Beim Beschleunigen müssen die Tränen der Ergriffenheit waagerecht zum Ohr hin abfließen." - Walter Röhrl